Müəllif: Vüqar Məmmədquliyev
Bu hissədə “Data Validation” əmrinin nə olduğunu və necə tətbiq edildiyini öyrənəcəyik. “Data Validation” hər hansı bir və ya bir neçə xanaya müəyyən məhdudiyyətin qoyulmasıdır. Daha ətraflı izah etsək, xanaya elə bir əmrlər verilir ki, bununla həmin xanada verilmiş əmrlərdən kənar məlumat daxil etmək mümkün olmur. Məsələn, biz istəyirik ki, seçdiyimiz xanaya ancaq müsbət ədədlər yazılsın və ya xanaya 7 dənədən artıq simvol daxil edilməsi mümkün olmasın və s.
“Data Validation” əmrini vermək üçün “Data” menyusu seçilir daha sonra “Data Tools” panelindən “Data Validation” əmri seçilir (şəkil 2.1).
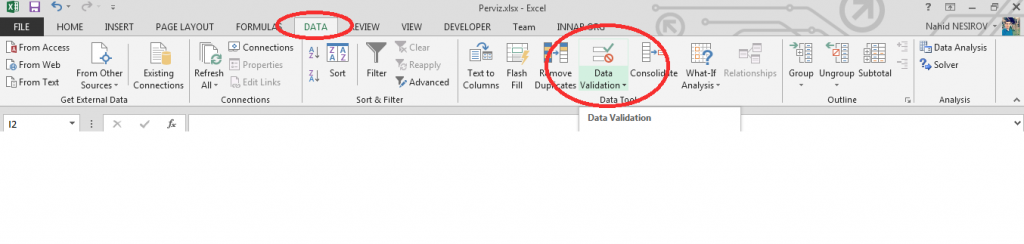
“Data Validation” əmrini seçdikdən sonra ekranda həmin əmrə aid pəncərə açıldığını görəcəyik (şəkil 2.2). Gördüyünüz kimi bu pəncərə üç hissədən ibarətdir: 1-ci hissə tənzimləmələr “Settings”, 2-ci hissə ismarıc daxil etmə “İnput Message”, 3-cü hissə isə səhvlərin xəbərdarlığı “Error Alert” əməliyyatlarını yerinə yetirmək üçündür.

Birinci hissədə (“Settings”) xanaya tətbiq etməli olduğumuz məhdudiyyətin kriteriyaları, yəni müəyyən etdiyimiz məhdudiyyətin şərti daxil edilir. Bunun üçün “Allow:” yazısının aşağısındakı xananın (adi halda həmin xanada “Any value” yazılmış olur) sağ tərəfindəki aşağı ox işarəsi sıxılır. Həmin işarə sıxıldıqda, çoxsaylı şərtlərin alt-alta düzülmüş siyahısının açıldığını görürük (şəkil 2.3).
Bu şərtlər “Whole number” – tam (1, 2, 3, 4, 5, …) ədədləri, “Decimal” – kəsr (0.1, 0.2, 0.3, 0.4, 0.5, 0.55, 5.6 və s.) ədədləri, “List” – siyahı üzrə verilənləri, “Date” – tarixləri, “Time” – saatları, “Text length” – mətnin uzunluğunu (simvol sayını), “Custom” – bu seçimlər arasında olmayan öz təxəyyülümüzdəki hər hansı bir məhdudiyyəti tətbiq etmək üçün istifadə olunur. Buradan şərtimizə uyğun gələn sahənin üzərində kursor basırıq və şərtlərimizi və kriteriyamızı daxil edirik.

Gəlin misallar üzərində dediklərimizi göstərməyə çalışaq. Misal 1. Tutaq ki, biz qərar vermişik ki xanaya ancaq 1 və 10 arasında yerləşən tam ədədlər daxil edilsin, yəni 1, 2, 3, 4, 5, 6, 7, 8, 9, 10 ədədlərindən başqa ədəd xanaya yazılmasın. Bunun üçün yuxarıda qeyd etdiyimiz qayda üzrə gəlirik “Data” menyusunu seçirik, “Data Tools” panelindən “Data Validation” seçimini edirik (bax şəkil 2.1). Qarşımızda açılan pəncərədən (bax şəkil 2.2) “Settings” bölməsini seçib “Validation criteria” hissəsində “Allow:”-dan “Whole number”-in üzərində basırıq (bax şəkil 2.3). Bu zaman qarşımızda açılan növbəti pəncərədə “Data:” seçimləri gələcək ki, bunlar da aşağıdakı kimi sıralanmışdır (bax şəkil 2.4): “between” – arasında, “not between” – arasında olmayan, “equal to” – bərabər olan, “not equal to” – bərabər olmayan, “greater than” – böyük olan, “less than” – kiçik olan, “greater than or equal to” –böyük və bərabər olan, “less than or equal to” – kiçik və bərabər olan. Misal 1-in tələbində 1 və 10 arasında ədədlərin yazılması bildirilir. Bu zaman biz “between” seçimi edirik daha sonra “Minimum” hissəsində ən kiçik rəqəmi, məsələn bizim misalda “1” yazırıq. “Maximum” hissəsində isə ən böyük rəqəmi, məsələn, bizim misalda “10” yazırıq (bax şəkil 2.5). Daha sonra OK düyməsinə basdıqda Misal 1-in şərtindəki məhdudiyyəti seçdiyimiz xanaya tətbiq etmiş oluruq, yəni məhdudiyyət tətbiq etdiyimiz xanalara “1-10” arasında olmayan ədəd (məsələn, “11” ədədini) daxil etsək, xana qəbul etməyəcək, o zaman xəta mesajı pəncərəsi ekranda açılmış olacaq.
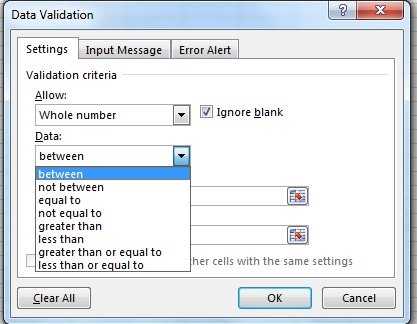
Bununla “Whole number” hissəsində “between” alt seçimini tətbiq etmiş olduq. Əgər biz “between” deyil, “not between” alt seçimini etsək, o zaman bizim misalımızda “1” və “10” ədədləri arasında yerləşməyən ədədləri seçdiyimiz xanaya daxil edə biləcəyik. Yəni “9” yazsaq xana qəbul etməyəcək, “11” yazsaq isə qəbul edəcək. Digər alt seçim isə “equal to” seçimidir. Məsələn, tutaq ki, seçdiyimiz xanaya yalnız “9”-a bərabər olan ədədin yazılmasını istəyirik. Bu zaman “equal to” seçirik və “Value” sahəsinə “9” yazırıq. Bu məhdudiyyəti tətbiq etdikdə, həmin xanaya yalnız “9” ədədini daxil etmək mümkün olur, başqa hər hansı bir rəqəm daxil etmək istəsək, o zaman ekranda “xəta mesajı” görüntülənər. Digər bir alt seçimə baxaq. Bu “not equal to” alt seçimidir.

Məsələn biz istəyirik ki, xanaya “0”-dan (sıfır) başqa bütün ədədlər daxil edilə bilinsin, lakin “0” daxil edilməsin. Bu zaman “Whole number” hissəsində “not equal to” alt seçimi edirik və “value” hissəsində “0” yazıb OK düyməsini basırıq. Həmin xanaya “0”-ı yaza bilməmək məhdudiyyətini tətbiq etmiş oluruq. İndi isə “greater than” alt seçiminə baxaq. Tutaq ki, biz seçdiyimiz xanaya “5”-dən böyük ədədlərin daxil olmasını istəyirik. Bu zaman “Whole number” hissəsində “greater than” seçimi edib, “Value” sahəsində “5” ədədini yazıb OK düyməsini sıxırıq. Bununla da xanaya “5”-dən böyük olmayan ədədlərin yazılmasına məhdudiyyət qoymuş oluruq. Digər bir alt seçim isə “less than” alt seçimidir. Məsələn tutaq ki, biz istəyirik ki, seçdiyimiz xanaya “100”-ə qədər olan tam ədədləri daxil edək. O zaman “Whole number” hissəsində “less than” alt seçimini edirik və “value” hissəsində “100” ədədini qeyd edərək OK düyməsini basırıq. Bununla xanaya “100”-dən kiçik olmayan ədədlərin qeyd edilə bilinməməsi üçün məhdudiyyət tətbiq etmiş oluruq. Yerdə qalan iki alt seçim “greater than or equal to” və “less than or equal to” isə “greater than” və “less than” alt seçimləri ilə bənzərdir. Sadəcə olaraq “greater than or equal to” alt seçimini etdikdə “value” hissəsində daxil Şəkil 2.3 Şəkil 2.5 Şəkil 2.4 etdiyimiz ədədin özünü də məhdudiyyət tətbiq edilən xanaya daxil edə bilərik. Bununla da “Whole number” hissəsini al seçimləri ilə birlikdə öyrənmiş oluruq.
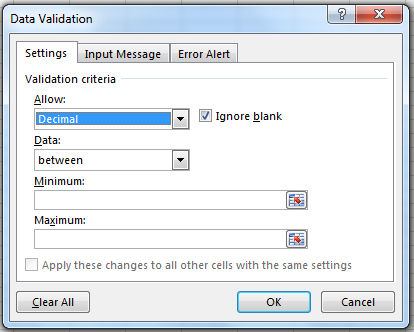
Növbəti olaraq “Decimal” seçimini öyrənək. Biz “Data Validation”-da “Whole number”-in yerinə “Decimal” seçsək, o zaman məhdudiyyət tətbiq etmək istədiyimiz xanada tam ədələrlə yanaşı kəsr ədələri (Məsələn, 0.5, 2.4, 3.2, və s.) də yaza bilərik. Alt seçimlər və tətbiq xüsusiyyətləri “Whole number”-də olduğu kimidir. Burada da Şəkil 2.4-də göstərilən “between” – arasında, “not between” – arasında olmayan, “equal to” – bərabər olan, “not equal to” – bərabər olmayan, “greater than” – böyük olan, “less than” – kiçik olan, “greater than or equal to” –böyük və bərabər olan, “less than or equal to” – kiçik və bərabər olan kimi alt seçimləri tətbiq etmək mümkündür.
Növbəti məhdudiyyət növü “List” adlanır. Bu məhdudiyyət hər hansı müəyyən siyahıda olan məlumatlardan başqa məlumatların daxil edilməsini istəmədikdə tətbiq olunur. Məsələn, biz istəyirik ki, hazırladığımız cədvəlin hər hansı bir xanasında və ya sütununda ilin ayları qeyd olunsun, başqa məlumat daxil edilərsə, xəta mesajı ekranda görünsün.
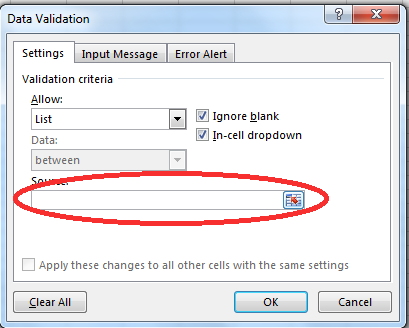
Bunun üçün məhdudiyyət tətbiq ediləcək xana və ya sütun seçilir daha sonra “Data” menyusundan “Data Validation” əmri seçilir. Bundan sonra isə “Allow” bölməsindən “List” alt seçimi edirik. Ən son edəcəyimiz addım isə hansı siyahını tətbiq etmək istəyiriksə həmin məlumatların daxil edilməsidir. Bunun üçün “List” seçimi etdikdən sonra açılan pəncərədə “Source” sahəsinə siyahıdakı məlumatları əllə daxil edirik (bax şəkil 2.7). Siyahıdakı məlumatların “Source” sahəsinə daxil edilməsinin ikinci metodu isə belədir: – ilk növbədə daxil edəcəyimiz siyahı işlədiyimiz excell faylında əvvəlcədən yazılı olmalıdır. Məsələn, bizim misalımızdakı ilin ayları olan siyahını daxil etmək istəyiriksə, bu əvvəlcədən excell faylın hər hansı bir hissəsində ayrı-ayrı xanalarda olmaqla qeyd edilmiş olmalıdır. Daha sonra biz “Source” sahəsində kursoru basırıq və həmin “ilin ayları” yazılmış 12 ədəd xananı seçib “OK” düyməsini basırıq. Bununla da məhdudiyyət tətbiq edilmiş olur.
Digər bir seçim isə “Date” alt seçimidir. Bu seçim etdikdə Tarixlə bağlı məhdudiyyət əlavə oluna bilər. Məsələn, istəyirik ki, seçdiyimiz xanada yalnız 25.05.2015 və 25.06.2015 tarixləri ilə məhdudlaşan tarixlər qeyd olunsun digər tarixlərin qeyd edilməsi isə mümkün olmasın. Bunun üçün xananı seçir, “Data” menyusundan “Data Validation”

əmrini veririk. Açılan pəncərədə “Date” əmrini seçirik və “between” deyirik. Bundan sonra “Start date” sahəsinə başlanğıc tarixi (25.05.2015), “End date” sahəsinə isə son tarixi (25.06.2015) daxil edib OK düyməsini sıxırıq (bax şəkil 2.8). Bununla da məhdudiyyət tətbiq edilmiş olur. Burada da alt eçimlər çoxdur. Bunlardan “Date” əmri üzərindən izah edərsək, “not between” qeyd edilən tarixlər (25.05.2015-25.06.2015) arasında olmayan tarixlərin qeydiyyatını, yalnız bir tarix məsələn 25.05.2015 qeyd edilməsini istəyəriksə, “equal to”, yalnız bir tarixin qeyd edilməməsini istəyəriksə, “not equal to”, hər hansı bir tarixdən (25.05.2015) sonrakı tarixlərin qeyd edilməsini istəyəriksə, o zaman “greater than”, hər hansı bir tarixdən (25.05.2015) öncəki tarixləri qeyd edilməsini istəyəriksə, o zaman “less than”, hər hansı bir tarixə bərabər eyni zamanda sondan öncəki və ya sonrakı tarixləri qeyd etmək Şəkil 2.6 Şəkil 2.7 Şəkil 2.8 Şəkil 2.9 istəyəriksə “less than or equal to” “greater than or equal to” əmrlərini seçmək lazımdır. Digər alt seçim isə “Time” alt seçimidir ki, bu da “Date” seçiminə anoloji olaraq, yəni oxşar qayda üzrə tətbiq edilir. Növbəti bölmə “Text length” seçimi ilə bağlıdır.

“Text length” seçimi ilə biz simvol sayına məhdudiyyət qoya bilərik. Məsələn, istəyirik ki seçdiyimiz xanaya ən azı 6 ən çox isə 14 simvol yazılsın. Bu zaman “Text length” seçib “between” alt seçimini edirik və daha sonra minimum sahəsinə 6 maximum sahəsinə 14 rəqəmini qeyd edirik.
Ən sonda isə “Custom” seçimi gəlirik bu seçimlə biz t
əxəyyülümüzə uyğun məhdudiyyət şərti əlavə edə bilərik. Bununla biz “Data Validation” əmrinin “Settings” bölümünü öyrənmiş oluruq.
İndi isə gəlin “İnput message” bölümünə baxaq. Bu bölümdə isə məhdudiyyət tətbiq etdiyimiz xanada məhdudiyyət şərtinə əməl olunmadıqda bizim istədiyimiz xəta mesajının ekranda görünməsini tətbiq edə bilərik. Bunun üçün “İnput message” hissəsində “Title” sahəsində xəbərdarlıq mesajına başlıq qeyd edirik, Məsələn “Xəbərdarlıq” sözünü yazırıq daha sonra isə “İnput message” sahəsində vermək istədiyimiz ismarıcı qeyd edirik (bax şəkil 2.9). Əgər xananı seçdikdə xəta mesajının görünməsini istəyəriksə, “Show input message when cell is selected” seçiminin önündəki kvadratın üzərində kursoru sıxmaqla tik qoyuruq. Daha sonra OK düyməsini basdıqda xəbərdarlıq mesajı tətbiq olunmuş olar.
Bundan sonra bizim “Data Validation” bölmü ilə bağlı öyrənəcəyimiz son başlıq “Error Alert” bölümüdür. Bu bölümdə “Xəbərdarlıq ismarıcının” növlərini seçirik. Məsələn, “Style” bölümündən “Stop” seçimini etmiş olarsaq, təyin edilmiş məhdudiyyət şərtindən kənara çıxmamız mümkün olmaz. Yəni xanaya təyin olunmuş məhdudiyyət şərtini mütləq yerinə yetirmək lazım gələr. Yox əgər “Warning” alt seçimini edərsək, o zaman “Xəbərdarlıq” mesajı görünəcək, lakin davam edirsinizmi “Continue”? sualı və bununla “Yes” və “No” seçimləri də verilmiş olacaq (bax şəkil 2.11). Üçüncü alt seçim isə “İnformation” seçimidir. Bu seçimi etdikdə, Xəbərdarlıq ismarıcı ekrana gəlsə də, “OK” deyərək əməliyyata davam edə və ya “Cancel” deyərək əməliyyatı geri qaytara bilərik (bax şəkil 2.12). Yəni “İnformation” alt seçimində məcburiyyət xarakteri mövcud deyil və adından göründüyü kimi məlumat xarakteri daşıyır.
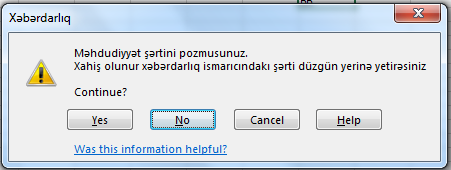
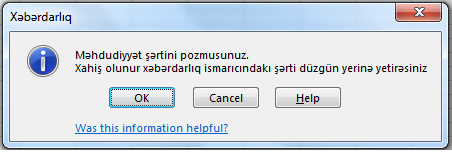
Yuxarıda qeyd etdiyimiz kimi “Error Alert” bölümündən “Stop” əmri istisna olmaqla, biz “Warning” və ya “İnformation” alt seçimlərini etdikdə, istifadəçi xanaya “Tətbiq olunmuş məhdudiyyət”in şərtlərini ödəməyən “Dəyər” (simvol, ədəd və s.) daxil etmə ehtimalını saxlamış oluruq. Bəs onda “Məhdudiyyət Şərt”inin pozulduğunu necə kontrol etmək olar? – Bunun üçün “Data Validation” hissəsində “Circle İnvalid Data” əmrini edəriksə, yanlış daxil edilmiş “dəyər”lər qırmızı haşiəyə alınmış olacaq (bax şəkil 2.13). Əgər haşiyəni aradan qadırmaq istəyəriksə, o 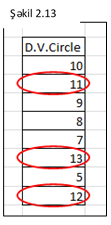 zaman “haşiyələnmə” tətbiq edilmiş xananı seçdikdən sonra “Data Validation” seçimini edirik və daha sonra “Clear Validation Circles” deyirik (bax şəkil 2.14). Bununla da seçilmiş xanadan “Haşiyələri” (qırmızı çevrələri) aradan
zaman “haşiyələnmə” tətbiq edilmiş xananı seçdikdən sonra “Data Validation” seçimini edirik və daha sonra “Clear Validation Circles” deyirik (bax şəkil 2.14). Bununla da seçilmiş xanadan “Haşiyələri” (qırmızı çevrələri) aradan
qaldrmış oluruq. Əgər ümumiyyətlə məhdudiyyət şərtini aradan qaldırmaq istəyiriksə, onda “Data Validation” əmrini seçirik və qarşımızda açılan pəncərənin aşağı sol küncündə “Clear All” hissəsində klik etməliyik (bax şəkil 2.15). Bundan sonra tətbiq etmiş olduğumuz “Data Validation”-in bütün məhdudiyyət şərtləri aradan qalxmış olur. Beləliklə, “Data Validation” əmri ilə bağlı dərsi öyrənmiş olduq. Sonda Qeyd edim ki, bu yazı İnnab komandasının üzvü Nahid Nəsirovun innab.org portalında yerləşdirmiş olduğu video dərslik əsasında hazırlanmışdır. “Bilik paylaşdıqca artar” Hər kəsə uğurlar!
____________________________________________________________________________________________________________________________
Buradaykən, Sizdən kiçik bir xahişimiz var. Bildiyiniz kimi, biz – “INNAB” komandası olaraq ana dilində peşəkar inkişafı təmin etmək məqsədi ilə məzmun (kontent) yaratmaqla da məşğuluq. İşinə məsuliyyətlə və həvəslə yanaşan komandamız bu işi təmənnasız şəkildə yerinə yetirir. Komandamız məzmunlarımızın daha çox insanların izləməsini görüb daha da motivasiya olur. Bu işdə sizin də dəstəyinizə ehtiyacımız var. Bu postu paylaşmaqla, həmçinin hər baxıb bəyəndiyiniz videoları, məqalələri daha çox insana tövsiyyə etməklə, youtube kanalımıza, bloqumuza, facebook/linkedin/instagram səhifəmizə abunə olmaqla həm bizi motivə edə, həm də peşəkar inkişafınız üçün zəmin yarada bilərsiniz.
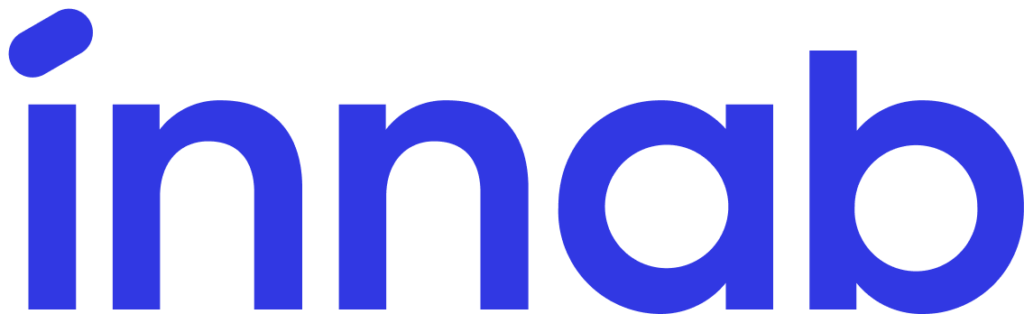
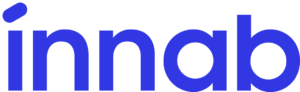
Vk